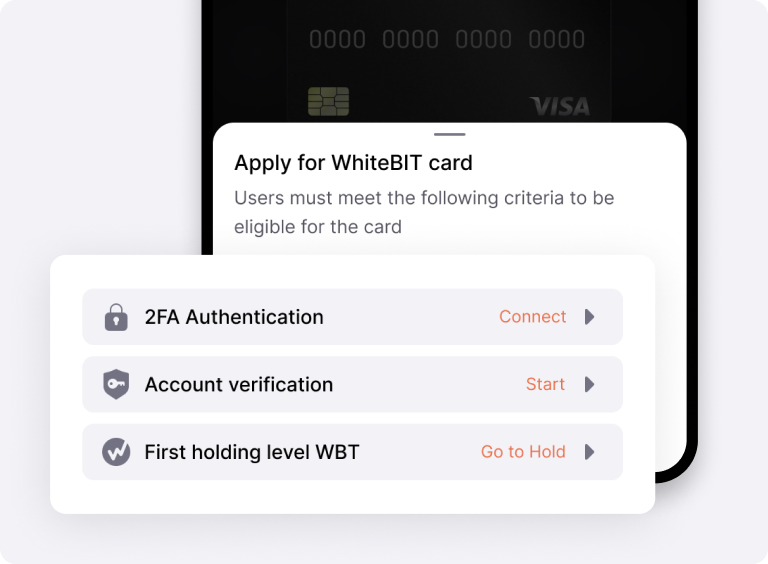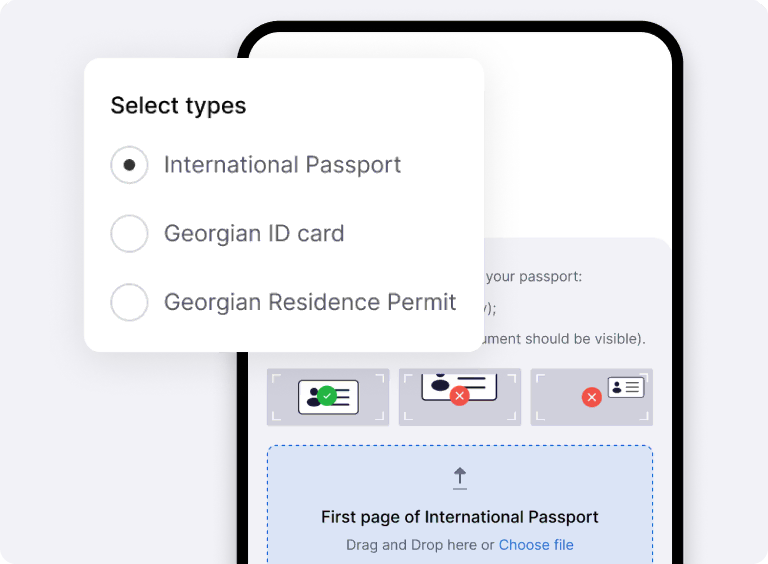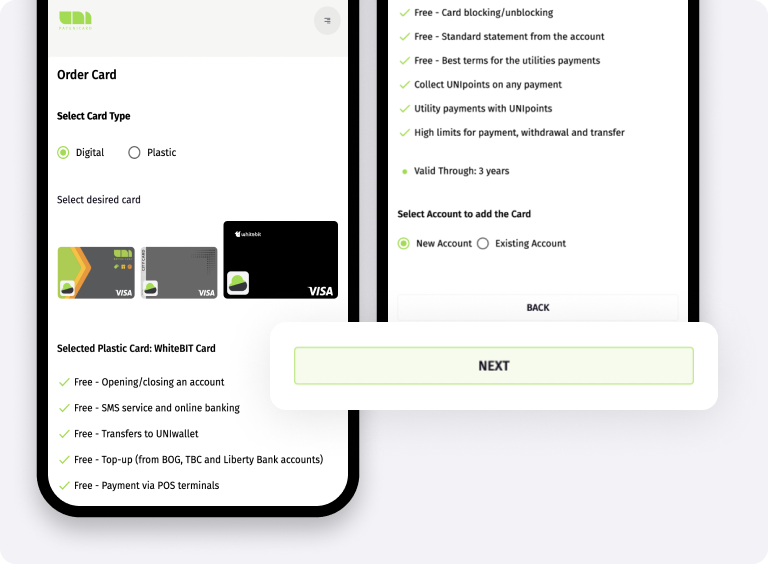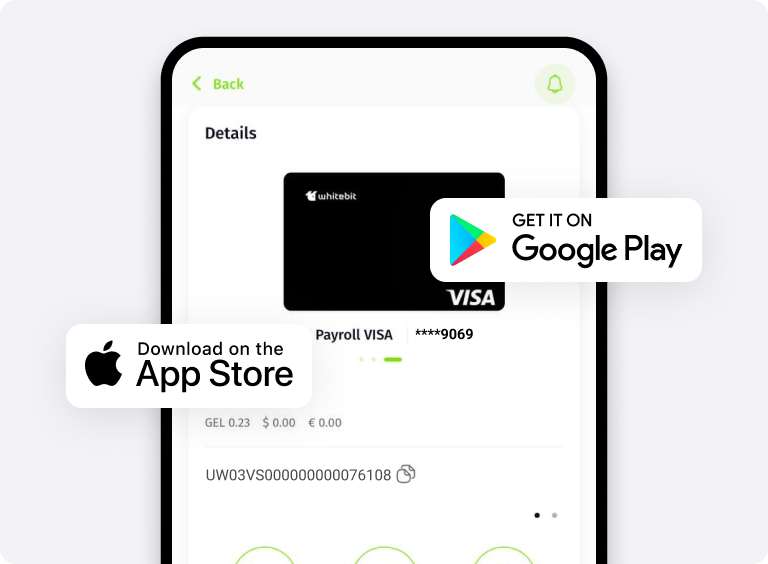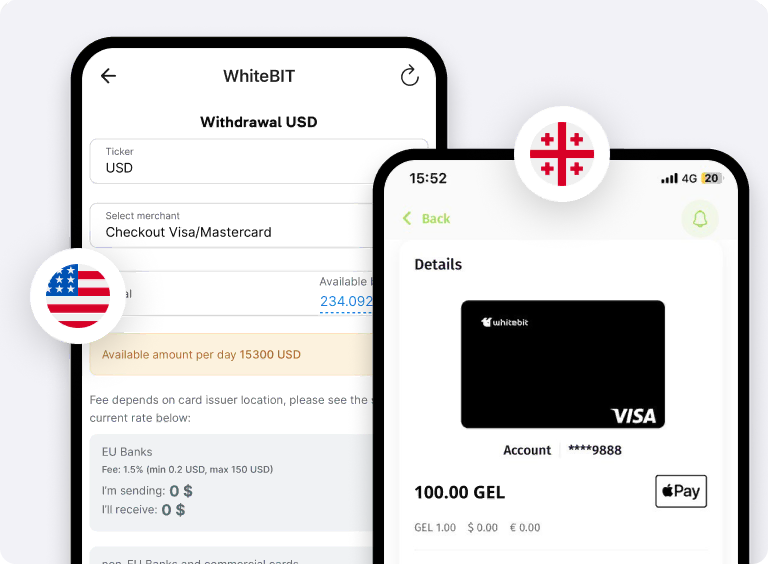Pay anywhere, anytime with WhiteBIT Card
The card allows paying at millions of places worldwide
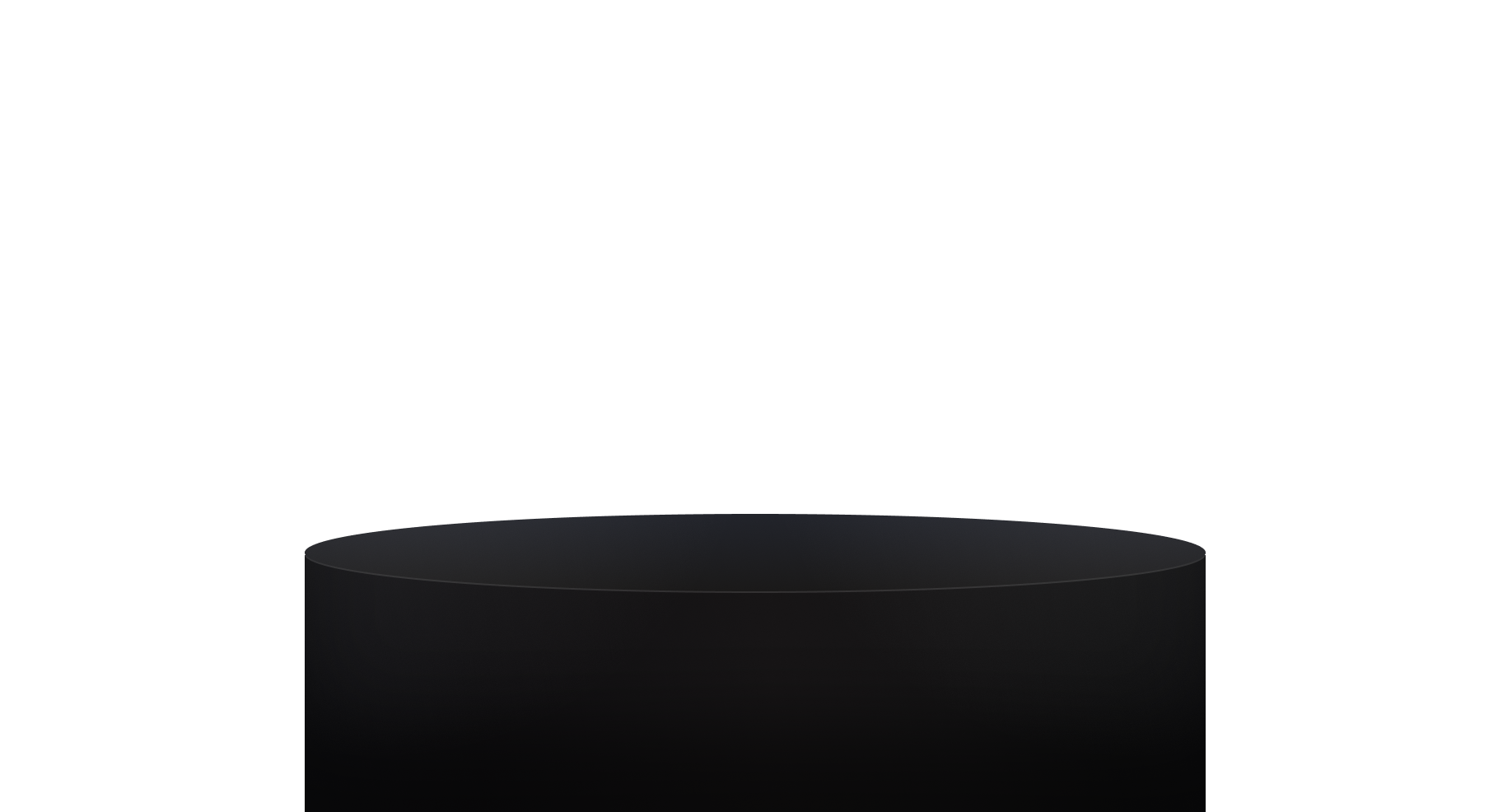
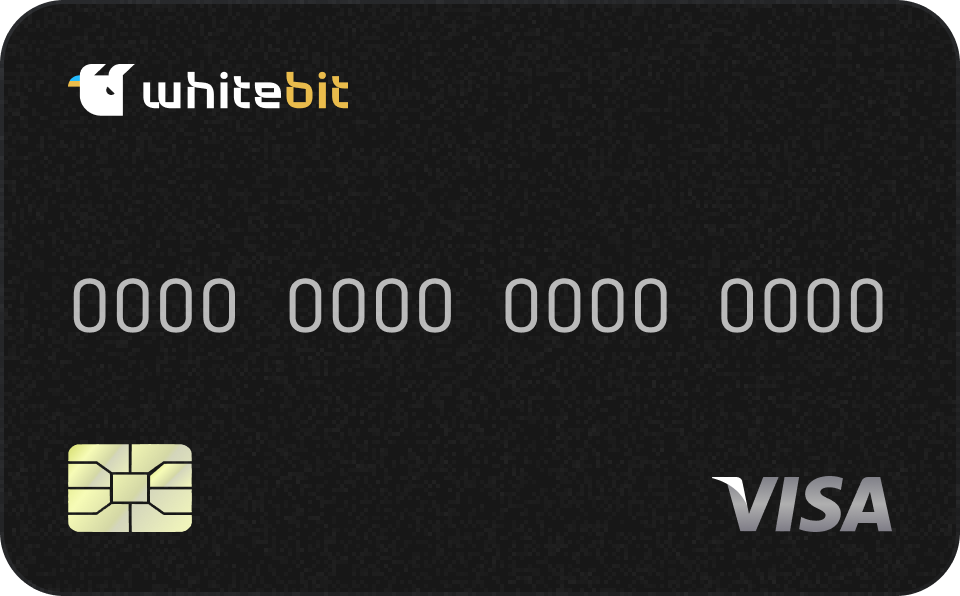
WhiteBIT Card Roadmap
- July 2023
Launch of WhiteBIT Digital Card
We launched a digital card to provide you with access to easy and convenient payments
- July 2023
Apple Pay and Google Pay Support
Apple Pay and Google Pay are available. Add it to your Wallet and use it any time!
- October 2024
Launch of the WhiteBIT Card Loyalty Program
Cashbacks, promos, loyalty programs, etc., are coming!
- You Set the Level
Stay tuned!
Much more new features are in coming
Operating conditions with the Card
If you have any problems related to the WhiteBIT Card, please, go to our Help center
Go to Help centerFAQ
What currencies does WhiteBIT Card support?
WhiteBIT Card supports GEL, USD and EUR.
Which currencies can be withdrawn from WhiteBIT Card?
WhiteBIT Card currently allows withdrawals in GEL, EUR and USD.
How can I send funds to the WhiteBIT Card?
To withdraw funds from the exchange, you need to indicate the username of your PayUnicard wallet.
Only GEL, USD, and EUR can be withdrawn to a PayUnicard wallet account. Additionally, you can withdraw USD via Checkout.
Withdrawal is allowed with any currency supported by the acquirer.
Why should I proceed with additional verification?
Additional verification is required to link your WhiteBIT and PayUnicard accounts. You must submit one of the following documents: an international passport, Georgian ID Card, or a Georgian Residence Permit. If your application is rejected, your KYC status on the exchange will remain unchanged.
How to top up the tariff plan of the card?
When issuing the card, you choose one of the available tariff plans. Transfer the amount presupposed by the selected plan to your PayUnicard account. This amount will be automatically credited as payment for your WhiteBIT Card tariff plan.
What are the additional security settings?
You can change the PIN code of the WhiteBIT Card via your PayUnicard account. To complete this, go to the PayUnicard account, select the WhiteBIT Card and click on the “Change Card Pin” button. A message with a new PIN code will be sent to your mobile number registered in PayUnicard.
You can also add the card number to the whitelist. To do this, point to the icon of your account on the exchange and select the “Security” section. In the “Allowlist” block, change the status of “The allowlist has been turned off” and add your card number.